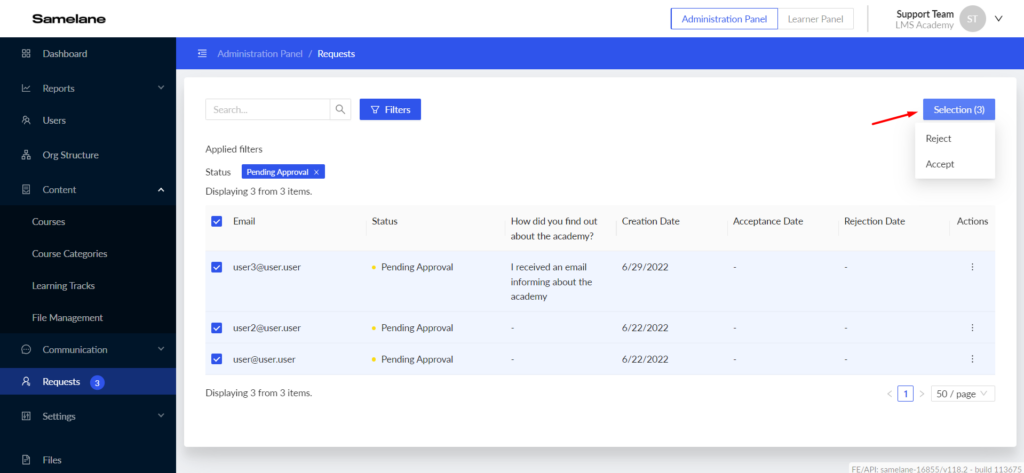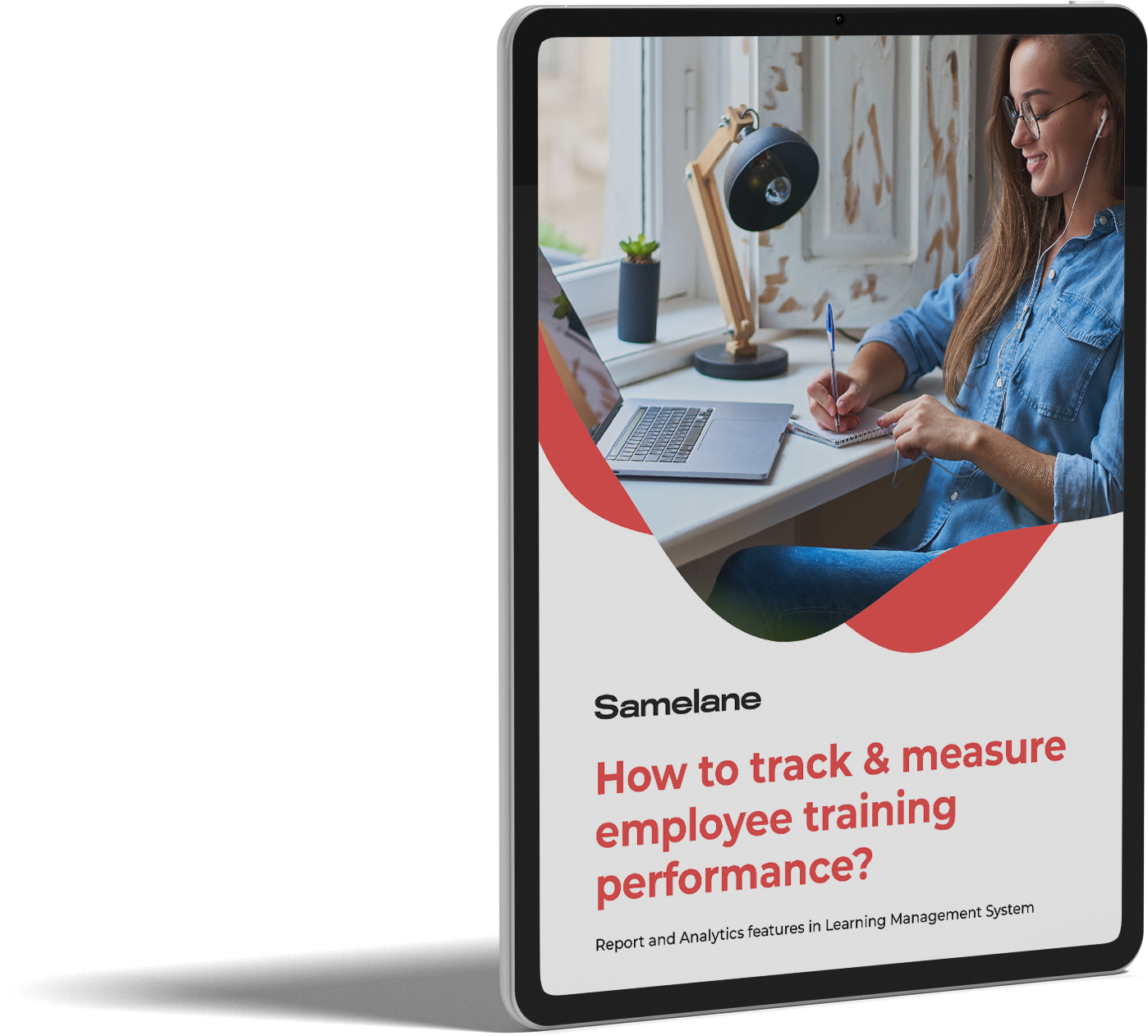The standard way of granting access to the academy is to send invitations to users. But what if you do not know all the potential users of the academy and at the same time, you would like to inform the largest possible audience about the training? Should a user contact the admin each and every time in order to receive an invitation? It sounds like a time consuming and inefficient process, that’s why we have come up with a solution.
To simplify this process we have created a tool called Request Access.
By its means users can easily request for access to the academy. System administrators, on the other hand, get a handy overview from which they can manage all the received access requests.
But how does it work?
TO BE DONE BY USER #
At the beginning, users can request access to the academy. To do this, they need to click on the Request access now text line on the login panel:
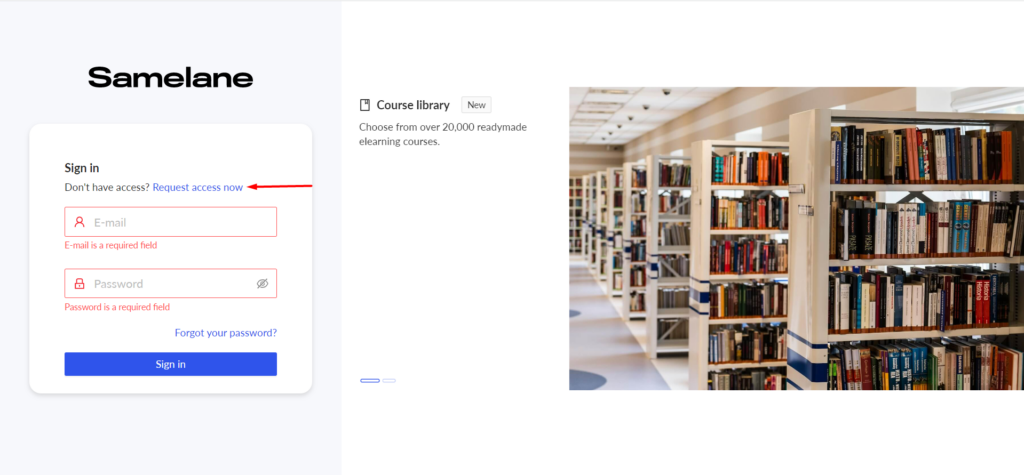
Nextly, the user goes through the Registration process. They need to enter the email address and password which will be used to log in after the request is approved.
Important: The user should remember this password.
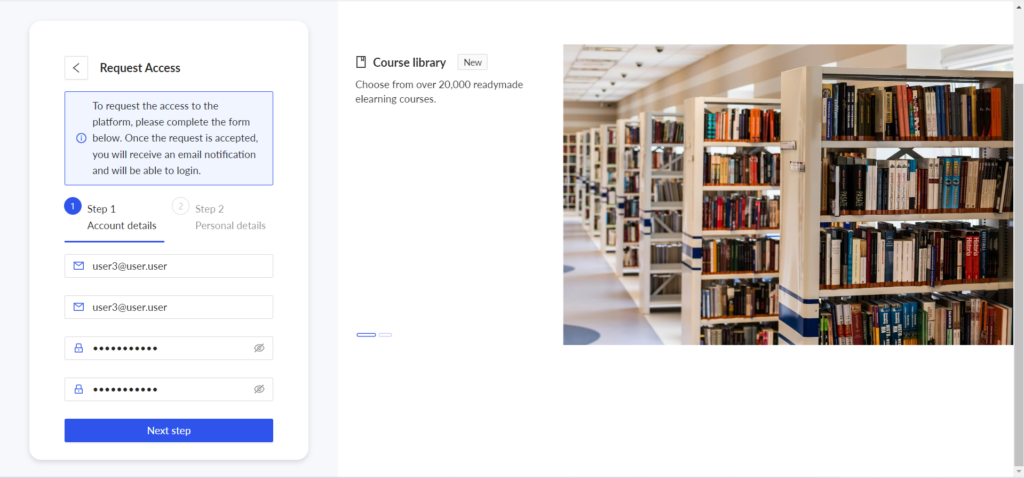
On the next page users can provide all the additional information requested by the Administrator. Creating new fields where users can provide information is extremely easy. To do that you just need to contact our Support Team on support.team@samelane.com.
Below, you can see the example of an additional field “How did you find out about the academy?”:
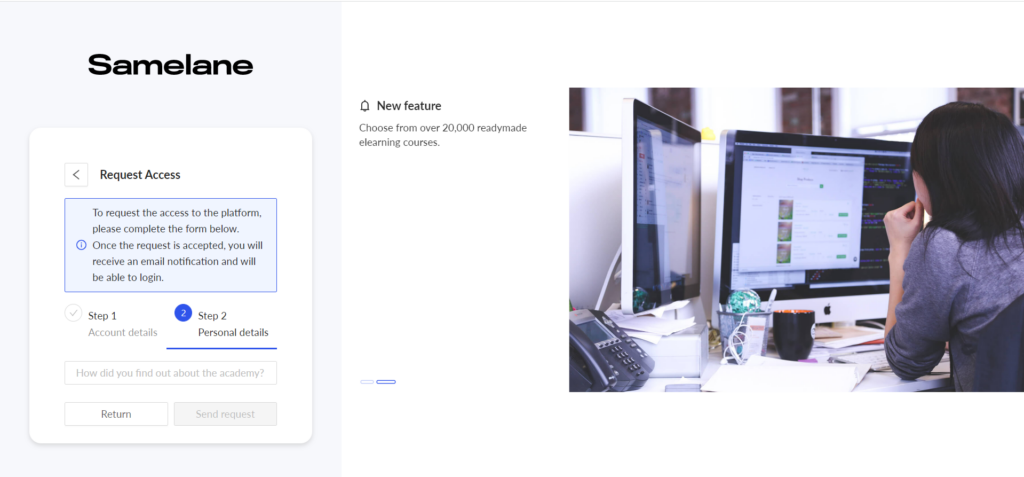
TO BE DONE BY ADMINISTRATOR OF THE PLATFORM #
After logging into the Administration Panel, select the Requests tab on the navigation menu on the left. The number in the blue circle indicates the number of pending requests.
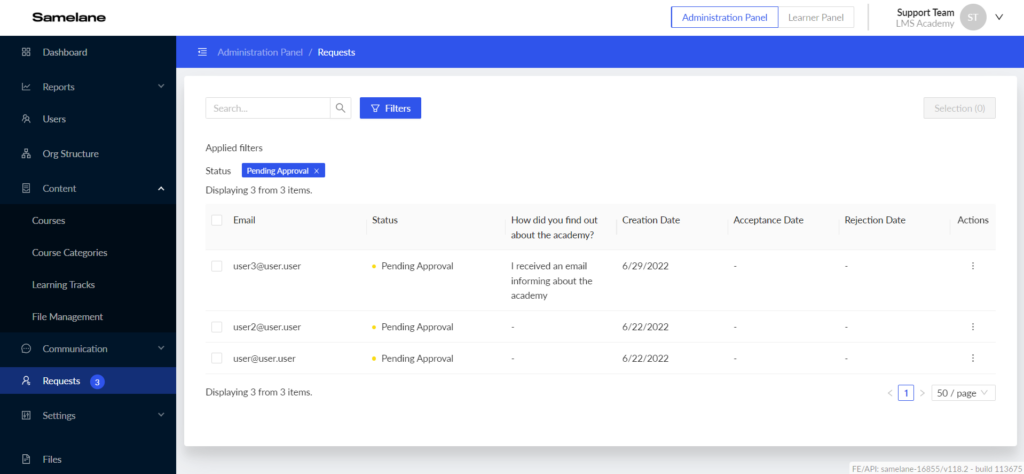
In the tabular view you will see the request details. As you can see, there is also
a tab for the same question we have added earlier.
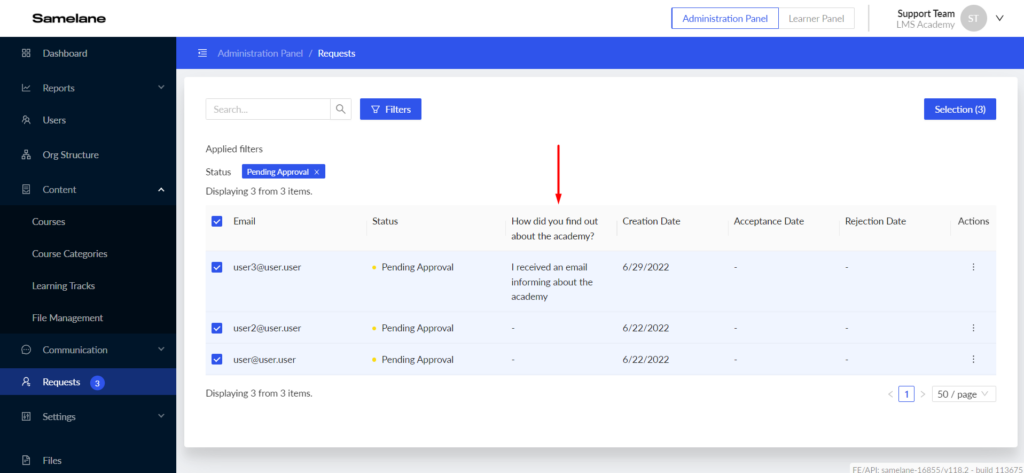
Platform admins have a couple of possibilities to act on such requests.
To respond to a singular request, hover over the action button on the right and choose Accept.
After being accepted to the academy, the user will receive an email notification informing about the permit to log in to academy on their email inbox provided while sending the request. They will be able to log in using the link attached to that message.
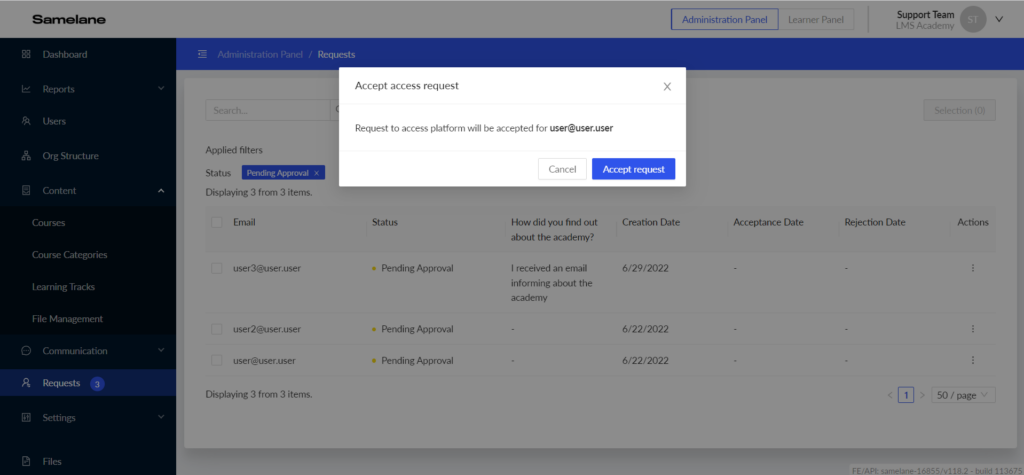
If admin decides to Reject the request for user access, the following window will pop up. Admin can provide an explanation on why the request was rejected. The user will receive
an email notification with justification of the rejection and will be able to submit
a new, modified request.
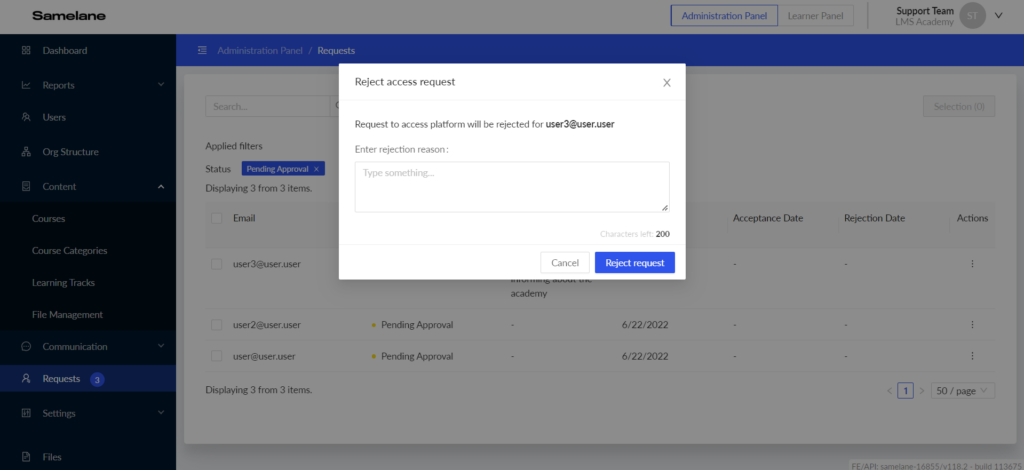
If the admin wants to mass approve/reject requests they can select more than one user by clicking the checkboxes on the left. Next, by choosing the Selection button, admin can decide whether to mass reject or approve requests.
As shown in the example below: