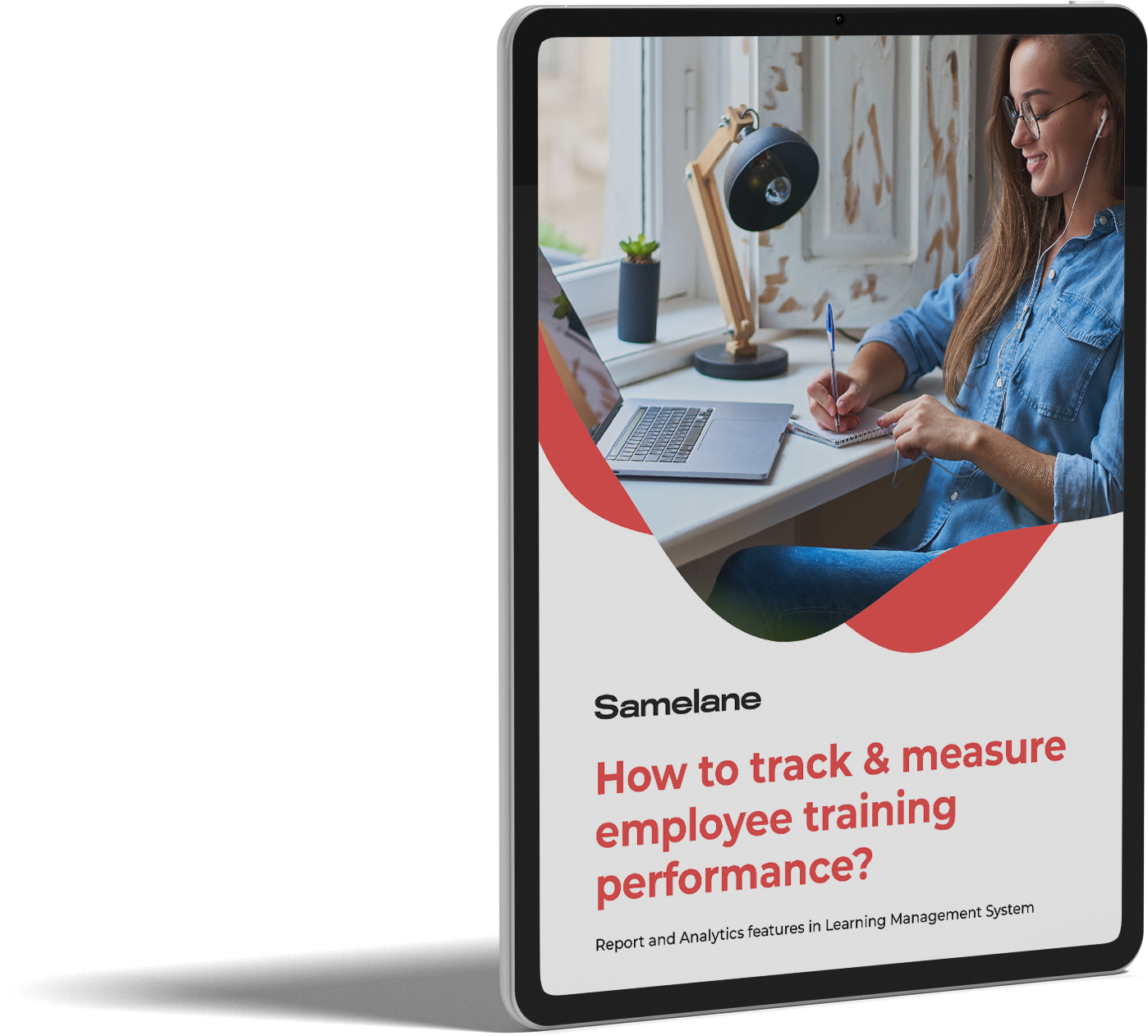Learning tracks are a useful tool that allows you to combine courses that should be taken together. Do some training programs on your platform have multiple steps? Or are there courses that complement each other? Do you want to find an easy way to onboard new employees without assigning them multiple courses? Once you assign a learning track, the courses included are assigned automatically. You can easily track user progress thanks to in-depth reports.
How to create Learning Tracks? #
Once you add courses to your platform, setting up a Learning Track is really easy. Open a Learning Tracks Tab from the Administration Panel and click on the +New learning track button.
Now you can add Learning Track objectives:
- Learning track title – this field is required to create a Learning track
- Keywords – they are useful for searching for a Learning track on the platform. To enter them, push enter after each keyword.
- Categories – you can assign a Learning track to previously created categories to make the Learning track easier to find
- Description – here you can describe the contents of the Learning track
- What will you achieve by taking this learning track? – describe the purpose of the course and what users will learn after completing the Learning track.
- Requirements to start this learning track – inform users what knowledge they should have or which courses should they complete before starting the Learning track.
The next step is to adjust your Learning track settings. You can set the following options:
- Language – you can select the language of the learning track
- User journey – here are two options available:
- Sequential – courses in the Learning Track should be taken in a specific order.
- Random – users can access all courses from Learning Track without any restrictions.
- Learning track due date – you set a due date for courses or the entire learning track.
- Show learning track in a catalog – there are two visibility options:
- Yes – created learning track is visible for everyone in Public Courses.
- No – learning track is visible only for users who have been assigned to the learning track. It is visible in the To-do list in the My Courses menu.
- Media assets – here you can upload:
- Learning track thumbnail – it will be visible in the Public Courses and on the right side of the screen on the Learning Track overview page.
- Learning track header image – it will be visible as a background on the top of the Learning Track overview page.
Having adjusted the settings, you can fill in the Content of your learning track. To do so you simply have to drag the course tiles from the right panel to the content area. You can browse them by categories or titles to find a course you want to add.
Having added the courses to the learning track, you can publish it. If it’s not ready yet, or you just don’t want to publish it right away – you can always save it as a draft.
How to update Learning Tracks? #
If you want to update the previously created learning tracks, for example, add or remove a course from it, you need to create a new version of it. To do so, edit the Learning Track from the menu. You will be navigated to the Learning Track builder where you can make required changes.
Updating the Learning Track will result in creating a new version of it. Once you create a new version of the Learning Track, this version will be assigned to users by default. However, it will not overwrite the older version assigned to the users earlier.
When Learning tracks are created and assigned to users, they can find them in the My Courses tab on their dashboards. If a learning track is set as public, users can find it in the Public Courses catalog.