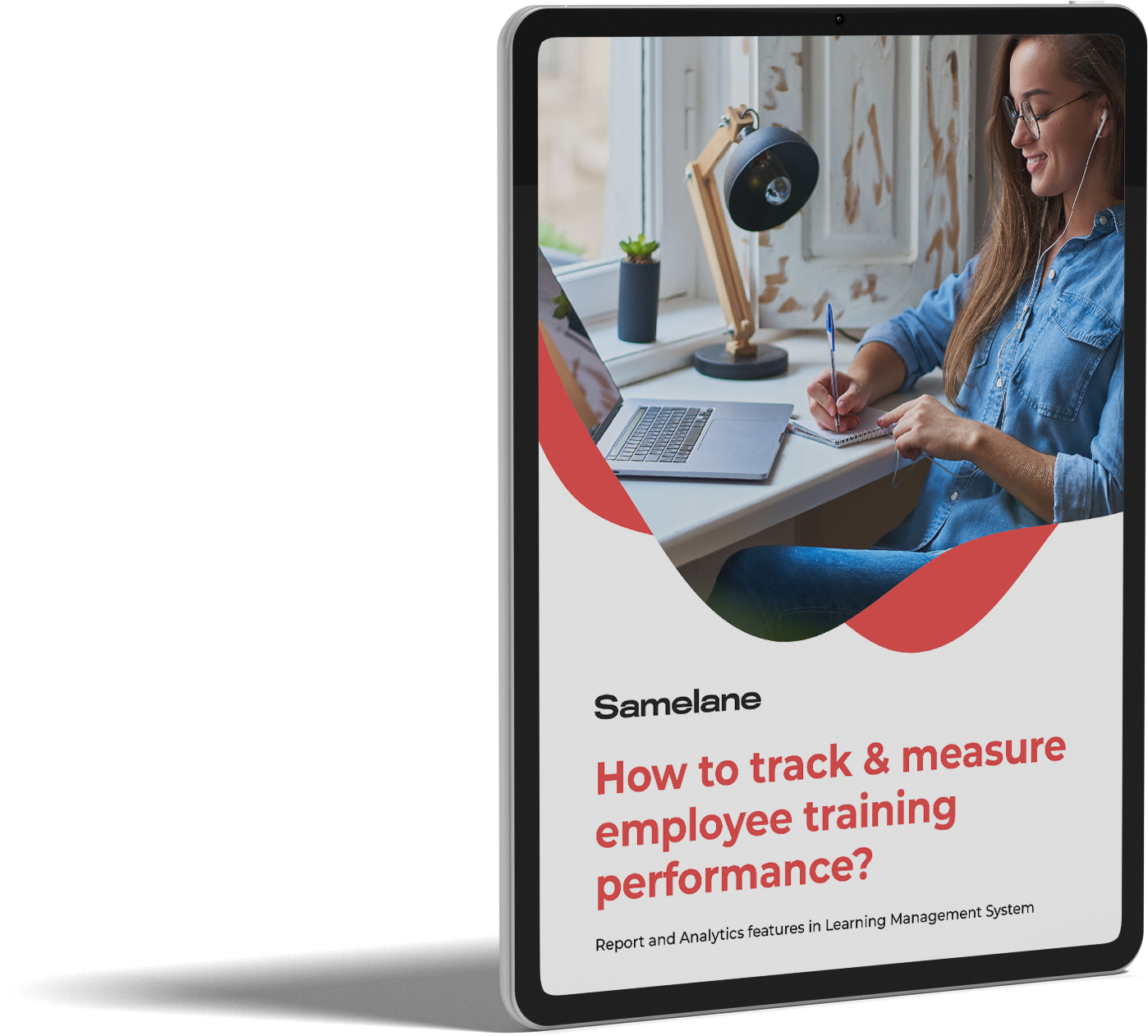After each completed course you’ve created, it’s worth collecting feedback from learners. This way, you can gather valuable insights and use them for perfecting the subsequent courses. Creating a Feedback Survey is pretty simple; follow the steps below to learn how to proceed.
To add a Feedback Survey to the course, begin with opening the course creator, start at Content -> Courses -> New Course
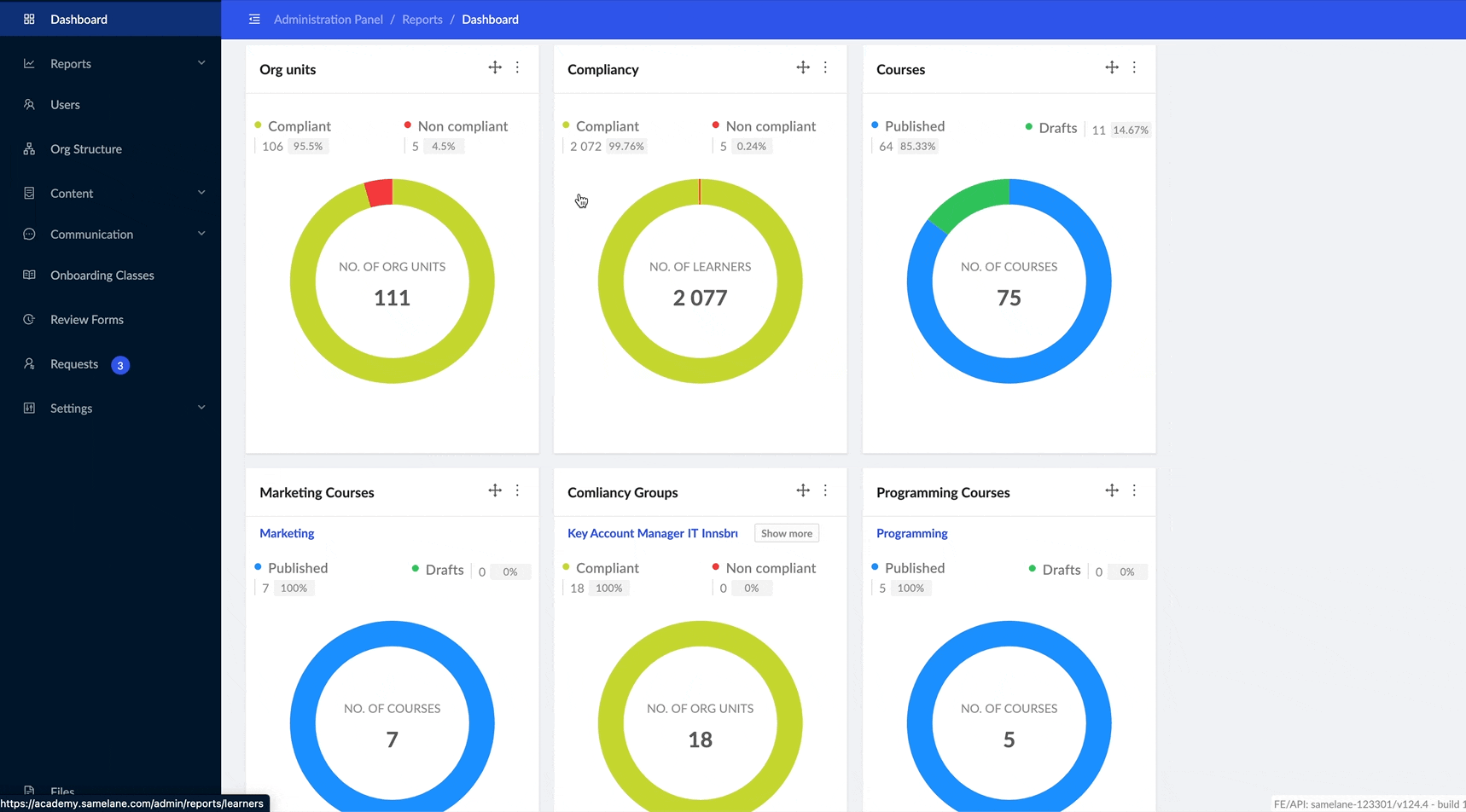
It is worth noting that you can set the Feedback Survey to appear on your learners’ screens after they complete the course. You can arrange a Feedback Survey to show up right after the course completion or select a specific date within the next few Days, Weeks, or Months.
Be aware that you are not limited to creating one Feedback Survey per course. You may compare the results of several surveys conducted at different times. For example, it is possible to set the 1st Feedback Survey to be displayed right after the course completion and the 2nd one after a while.
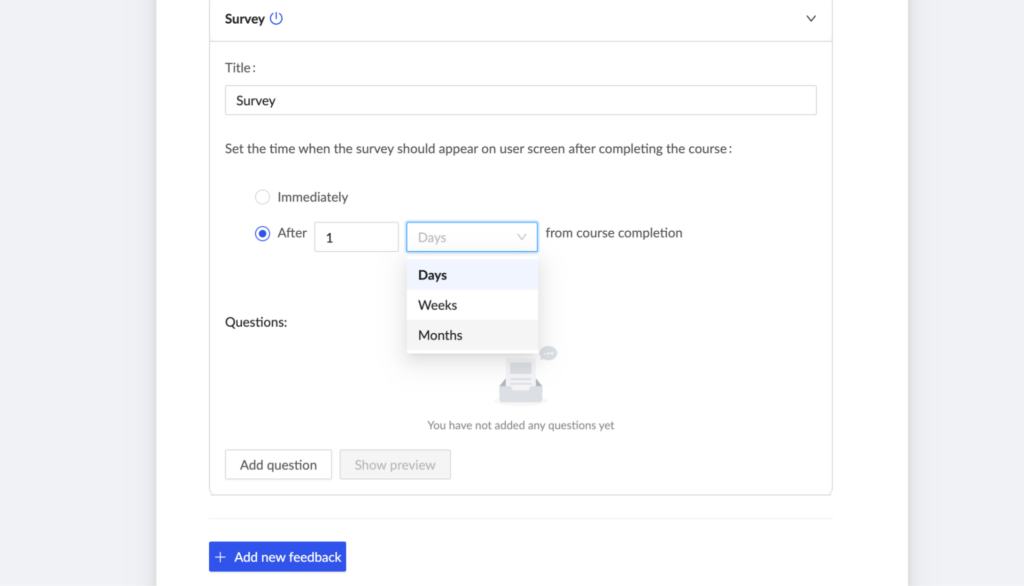
You can utilize three different forms of questions :
- Single – Learners can choose one of the provided answers.
- Multiple – Learners can select more than one answer.
- Open – Learners are able to answer the question with their own words.
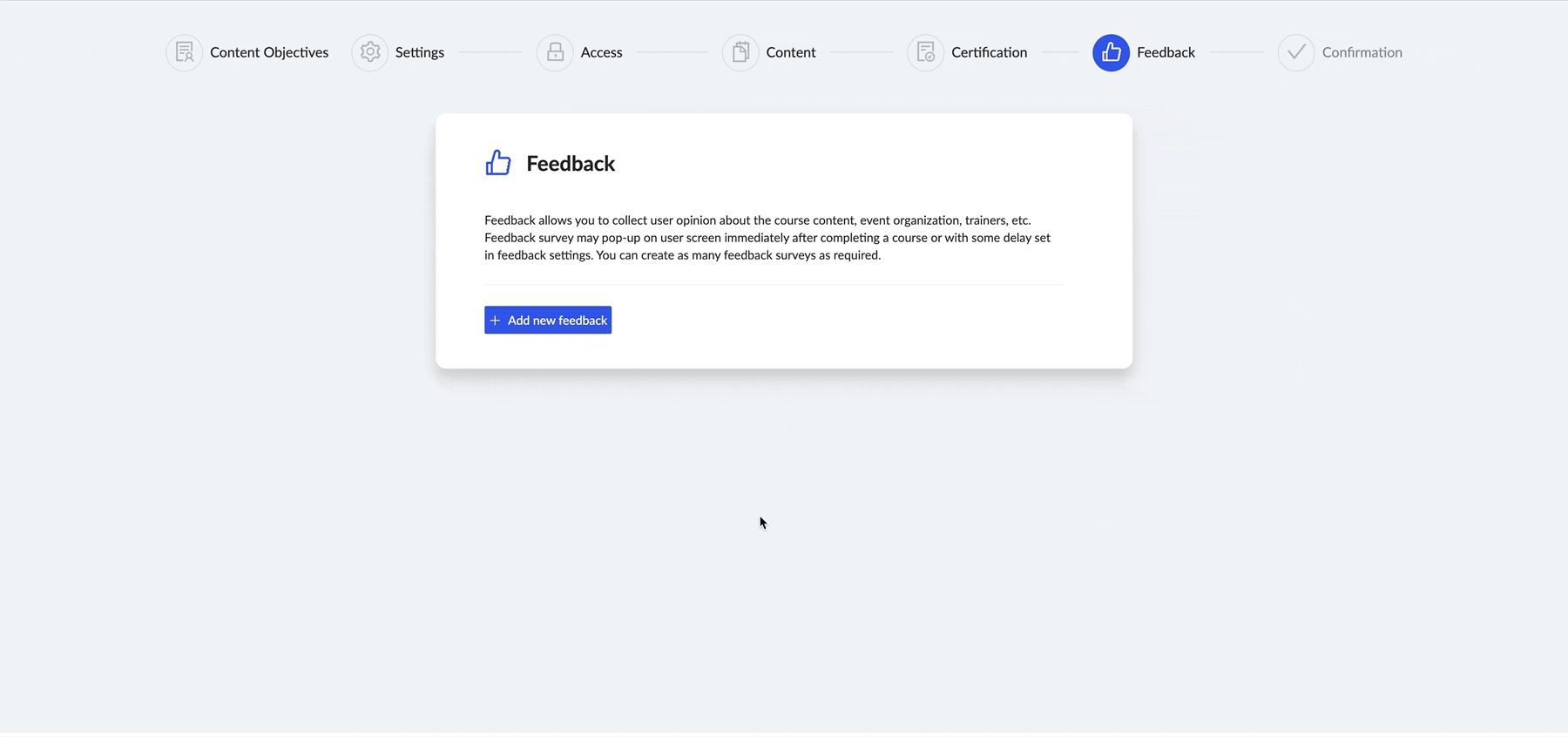
After learners complete the course they’ll see a congratulations page with the information that there is a Feedback survey to complete. They can wait for it to appear or proceed to another page, and the Feedback Survey will pop up after a moment.
To view the results of the Feedback Survey, go to Reports -> Communications -> Surveys, click on the three dots by the preferred Feedback Survey and choose Show Questions Report.
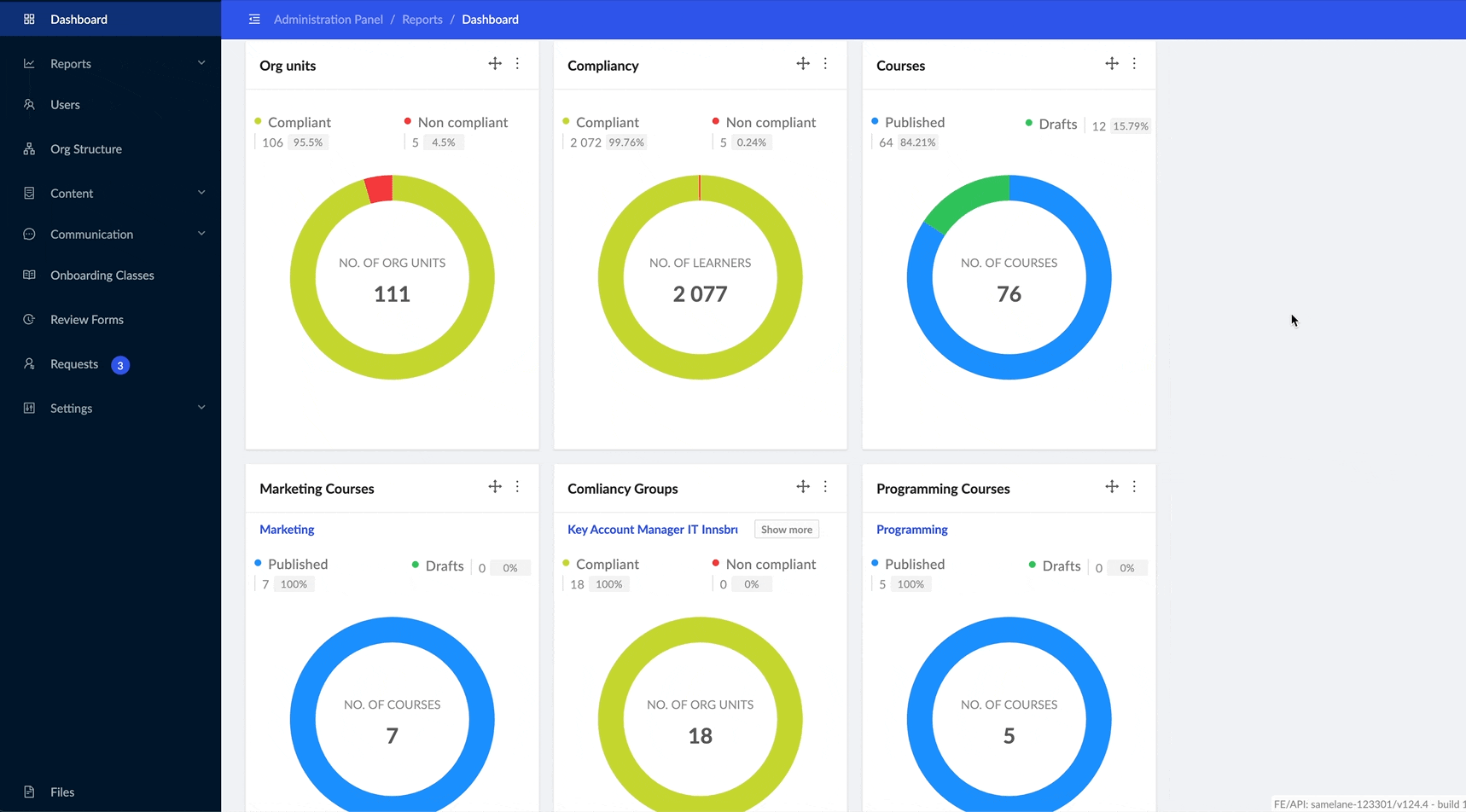
These Questions Reports will provide you with information such as :
- Number of users who have or have not completed the survey
- Number of questions used in the survey
- Survey status (Active / Inactive)
- Survey’s due date (if selected)
It will also display statistics for each question. You will be provided with % result of chosen answers and the detailed numbers of it. If you have used an open type of question, the results will be waiting for your verification in the csv / excel file, available via the Export button.