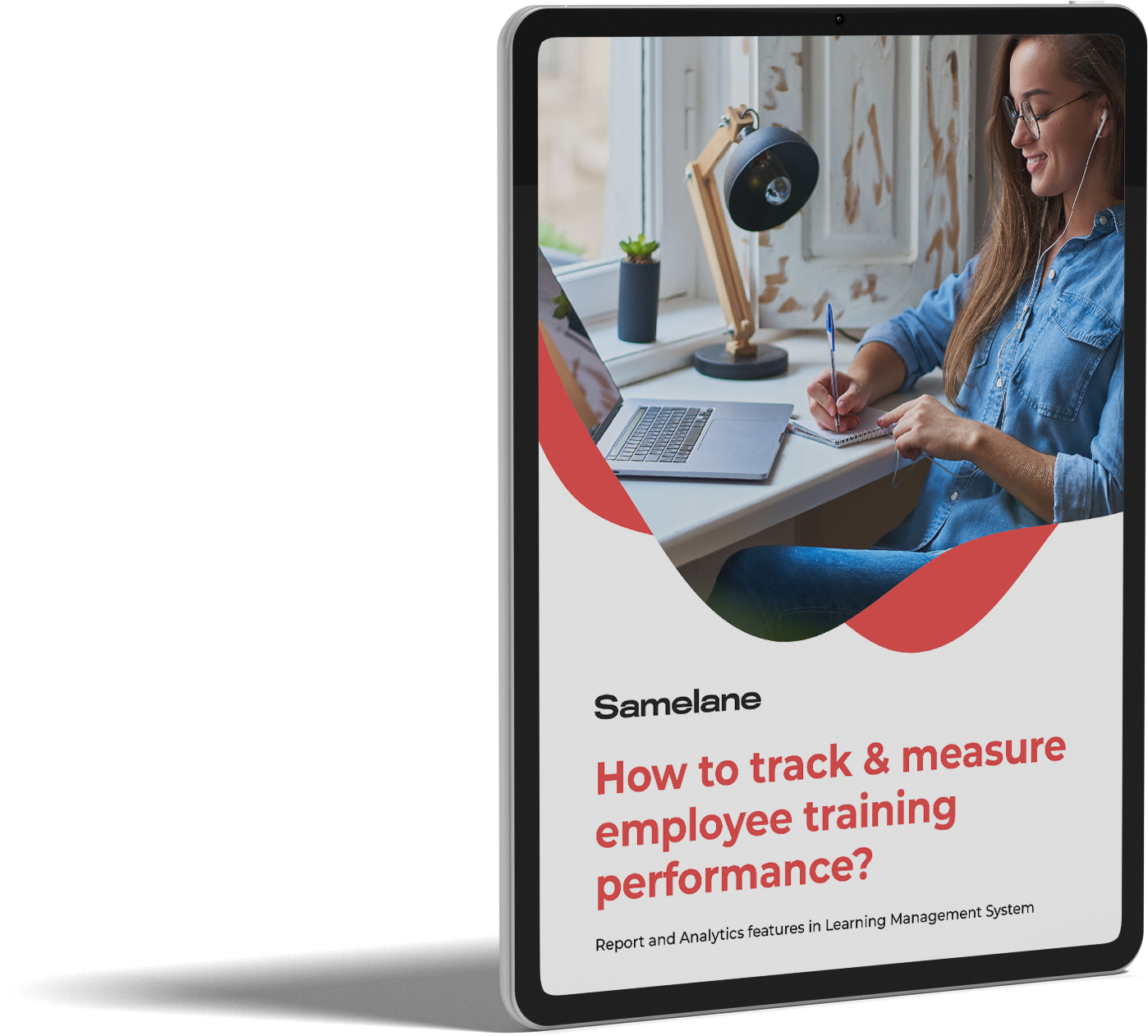This guide will help you understand the course catalog and show you how to enroll in courses. Let’s dive in! #
The My Courses Page #
The My Courses page is your personal learning hub where you can see all your assigned content. Here’s how to navigate it:
- Access My Courses: Click on “My Courses” in the left menu to view your assigned content.
- Organized by Status: Your content is organized into different statuses:
- Overdue: Content that is incomplete and past its due date.
- In Progress: Content you have started but not yet completed.
- To Do: Content you have not started yet.
- Completed: Content you have finished, whether on time or delayed.
Each piece of content is displayed in tiles, which include:
- Graphic: Visual representation of the course.
- Title: Name of the course.
- Description: Brief overview of the course.
- Progress Bar: Visual indicator of your progress in the course.
- Due Date: The deadline for completing the course.
You can also use the search box at the top of the page to find specific content by name.
Enrolling in Courses #
To start a course, simply click on the course tile. A window with the course details will open, where your learning adventure begins.
Learning Experience and Course Progress #
Once a course has been assigned to you or you have requested access, you can begin your learning journey. Here’s what to expect:
- Course Overview Page: This page provides detailed information about the course and your progress, including:
- Description: Specific details about the course content and objectives.
- Requirements: Any prerequisites or requirements for taking the course.
- Learning Outcomes: What you will learn by completing the course.
- Course Content: List of modules in the course, showing which ones you have completed.
- Status and Progress: Status label (Overdue, To Do, In Progress, Completed), a progress bar, estimated time to complete the course, and the due date if set.
- Content Administrator: Information about who is responsible for the course.
After reviewing the course overview, click the “Go to Content” button to start the course.
Navigating the Course Content #
In the collapsible menu on the left side of the screen, you will find:
- Course Name: The name of the course and the estimated time to finish it.
- Module List: The number of modules and their names.
On the main screen, you can see:
- Progress Bar: Your overall progress in the course.
- Current Module: The name of the course and the module or lecture you are currently viewing.
- Report Issue Button: Allows you to report any problems with the course or module content.
- Q&A Section: A place to ask questions about the course, which are publicly visible and can be answered by other users or administrators.
- Navigation Arrows: Use these to move between modules.
Types of Course Content #
Courses may include a variety of content types:
- Articles: Text-based learning materials.
- Slide Presentations / PDFs: Can be viewed full screen for better readability.
- Videos: Can be viewed full screen for a better experience.
- Audio: Audio recordings related to the course.
- Assignments: Tasks that are marked by the instructor.
- Quizzes: Directly answerable questions that are scored.
- eLearning Packages (SCORM files): Self-contained presentations with their own navigation, which record your progress and may include interactive content.
Completing Courses #
Make sure the course is marked as completed once you finish all the content. For some courses, you may need to click an additional “Mark as Completed” button to confirm that you have read, watched, or listened to the content.
Completed courses will be visible in the “My Courses” section of the portal. You can revisit and review them anytime you wish.
By understanding the course catalog and the process of enrolling in courses, you’ll be able to navigate your learning journey effectively. If you have any questions or need further assistance, don’t hesitate to contact our customer support. Happy learning!