Każdy LMS istniejący na rynku oferuje możliwość tworzenia kursów. Nasze narzędzie wyróżnia się prostotą i intuicyjnością, przy jednoczesnym zachowaniu szerokiej funkcjonalności.
Artykuł ten ma na celu przeprowadzenie Cię przez dostępne funkcje kreatora wraz z ich szczegółowym opisem. Znajdziesz tu również szereg podpowiedzi, jak w pełni wykorzystać potencjał kursów, które możesz samodzielnie stworzyć w naszym systemie.
- Jako administrator, w celu utworzenia nowego kursu musisz zalogować się do Panelu administracyjnego, przejść do zakładki Kursy w menu po lewej stronie i kliknąć przycisk Nowy kurs.
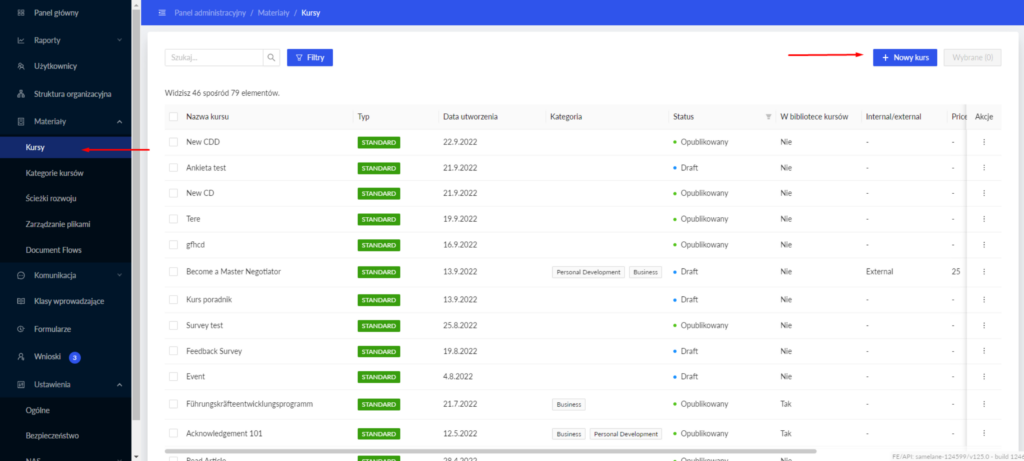
- W następnym kroku masz możliwość wyboru spośród następujących typów kursów:
– Standardowy: e-learning,
– Wydarzenie: dotyczy kursów, które wymagają uczestnictwa kilku użytkowników w tym samym terminie. Masz możliwość wyboru czy kurs będzie odbywał się stacjonarnie, w ramach webinaru, czy hybrydowo. Ten typ będzie świetnym wyborem w wypadku gościnnych wykładów czy szkoleń w Twojej organizacji, które wymagają, żeby kursanci brali udział w szkoleniu dokładnie w tym samym czasie co trener.
– Egzamin: test zawierający pytania jedno- i wielokrotnego wyboru, służący weryfikacji wiedzy użytkowników Akademii.
– Instruktaże AR: to dodatkowy typ kursu, który umożliwia przeprowadzenie instruktaży AR z wykorzystaniem technologii rozszerzonej rzeczywistości. Kursy te pozwalają uczestnikom uczyć się i ćwiczyć umiejętności w środowisku rzeczywistym, wzbogaconym o elementy cyfrowe. Uczestnicy obserwują obszar roboczy i wchodzą w interakcje z maszynami, prowadzeni krok po kroku przez zdefiniowaną procedurę szkoleniową. Jeśli chcesz ułatwić użytkownikom zdobywanie praktycznych umiejętności poprzez szkolenia AR, skontaktuj się z support@samelane.com, aby uzyskać więcej informacji.
- W kolejnym kroku administrator wprowadza cele kursu:
- Nazwa kursu (pole wymagane),
- Słowa kluczowe — kurs będzie możliwy do odnalezienia po wpisaniu przez użytkownika przynajmniej jednego z tych słów do wyszukiwarki,
- Kategoria — wybór kategorii, do której będzie przypisany kurs. Kategorie można edytować w dedykowanej zakładce w Panelu Administratora.
Dodatkowo dostępne są pola informacyjne dla użytkownika, w których możesz wprowadzić informacje takie jak:
- Opis kursu — krótka informacja o tym, czego użytkownicy mogą spodziewać się na kursie. Warto umieścić tutaj informacje dotyczące tego, do kogo kurs jest adresowany, a także krótką agendę i podsumowanie przebiegu kursu.
- Co użytkownik osiągnie realizując kurs — dodatkowa motywacja użytkowników platformy. Jasno określone cele wpływają na pozytywny odbiór kursu.
- Wymagania do rozpoczęcia kursu — jeśli użytkownik musi wcześniej ukończyć inne kursy lub piastować określone stanowisko w organizacji, warto sprecyzować niezbędne kryteria.
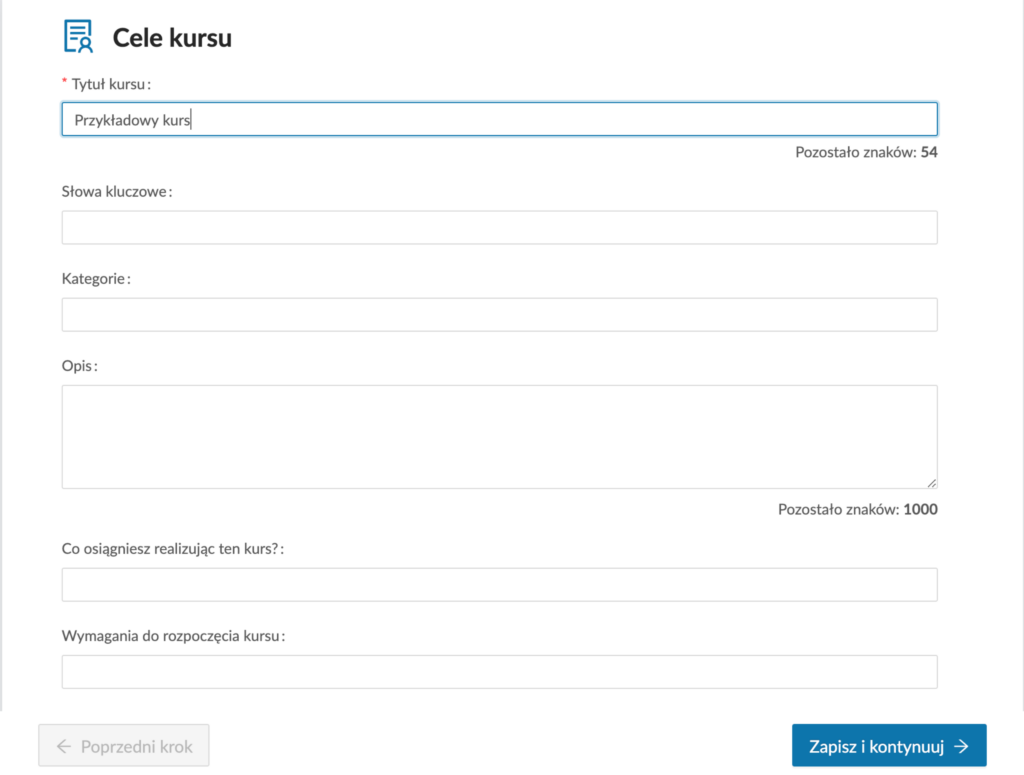
- Po przejściu do sekcji Ustawienia możesz wprowadzić:
- Język kursu
- Przybliżony czas konieczny do ukończenia — przydatna informacja pozwalająca kursantowi oszacować czas, który zaplanuje na zrealizowanie kursu,
- Kolejność odtwarzania rozdziałów kursu — w wypadku sekwencyjnej kolejności, lekcje będą wyświetlane zgodnie z kolejnością dodawania ich do kreatora. Jest to najczęściej wybierane ustawienie, które pozwoli Ci lepiej kontrolować kolejność informacji, które są prezentowane użytkownikowi,
- Dostęp do ukończonych rozdziałów — wybranie opcji Tak daje użytkownikowi możliwość powrotu do poprzednich lekcji i powtórzenia ich w dowolnym momencie. Jeśli podejrzewasz, że użytkownik może chcieć często powrócić do informacji, które zostały mu przekazane w kursie, zalecamy odblokowanie tej opcji. W wypadku kiedy kurs kończy się quizem — rozsądniejsze będzie zablokowanie użytkownikowi tej możliwości.
- Wyświetlanie kursu w bibliotece kursów — w wypadku zaznaczenia opcji Tak, tworzony kurs zostanie dodany do biblioteki szkoleń i użytkownicy będą mogli zapisać się na niego samodzielnie, bez konieczności wcześniejszego przypisania kursu do konta przez administratora. Jest to szczególnie przydatny w wypadku kursów, które są ogólnodostępne dla wszystkich pracowników.
Ważne! Jeśli Twoja akademia ma charakter komercyjny, zalecamy odblokowanie tej opcji jedynie dla kursów demonstracyjnych. W przeciwnym razie użytkownicy będą mieli możliwość przydzielania sobie danych szkoleń samodzielnie.
- Grafiki — zostaną wyświetlone na stronie podglądu kursu.
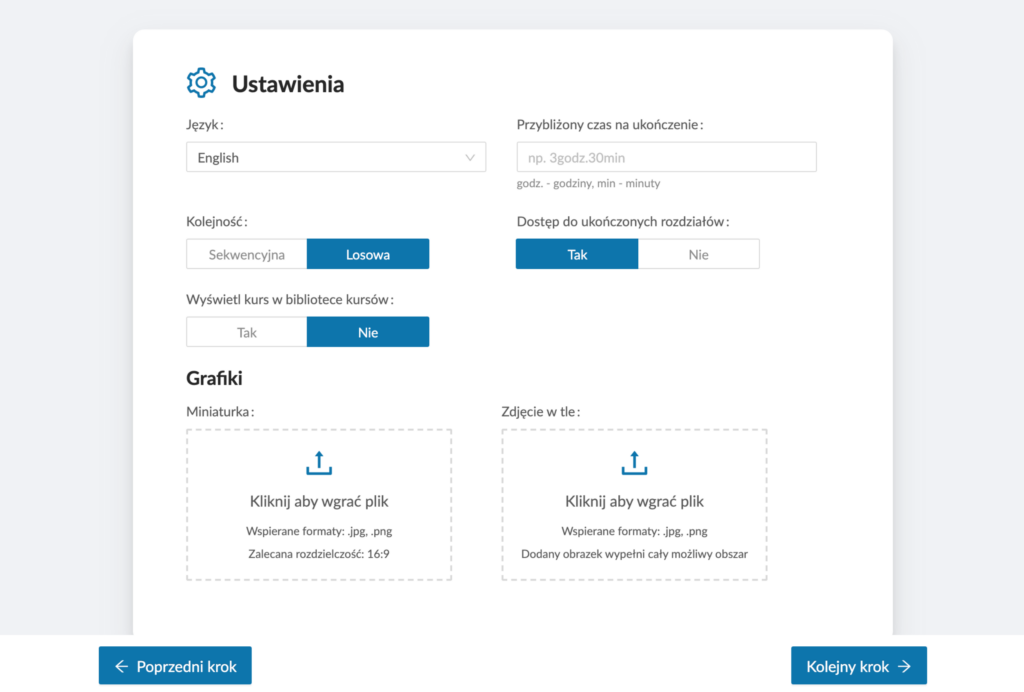
- W sekcji Dostęp administrator ma możliwość ustawienia dostępu do kursu dla wszystkich lub tylko wybranych jednostek organizacyjnych.
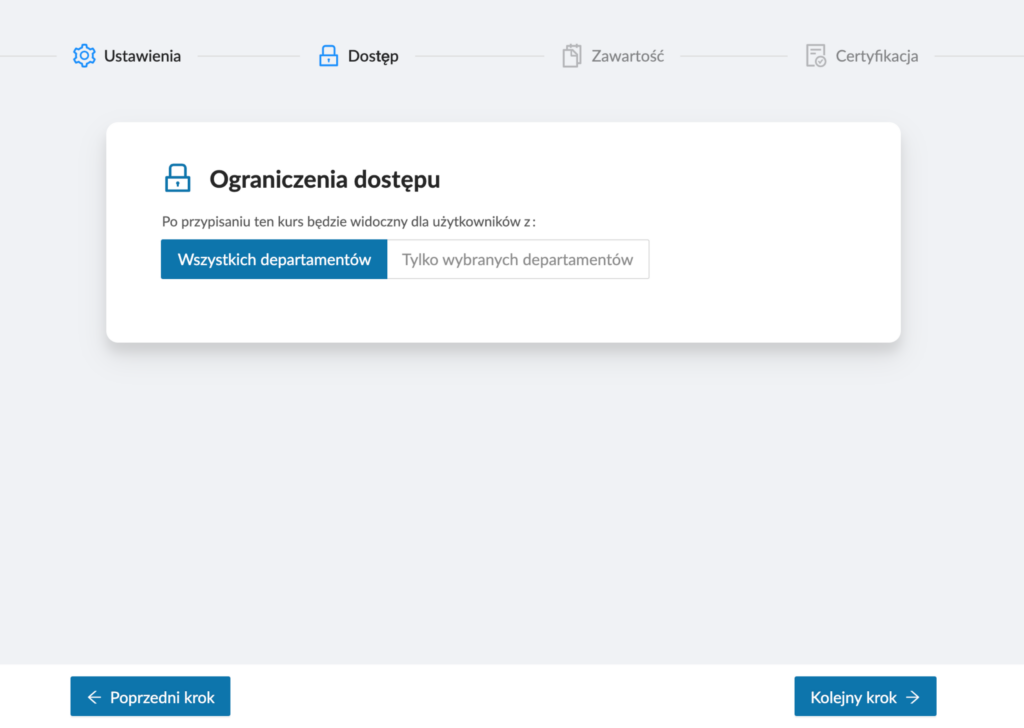
Jeśli zaznaczysz tylko wybrane oddziały, administratorzy z innych oddziałów nie będą mogli przypisać kursu swoim użytkownikom. W wypadku kiedy kurs ma być wyświetlany w Bibliotece, zobaczą go użytkownicy jedynie ze wskazanych jednostek.
6. W sekcji Zawartość tworzysz treść szkolenia poprzez użycie kreatora drag and drop. Masz możliwość przesuwania kafelków odpowiadających różnym typom zawartości: Artykuł, Audio, Prezentacja, Test, plik typu SCORM, Wideo z menu po lewej stronie do pola Zawartość widocznego z prawej strony.
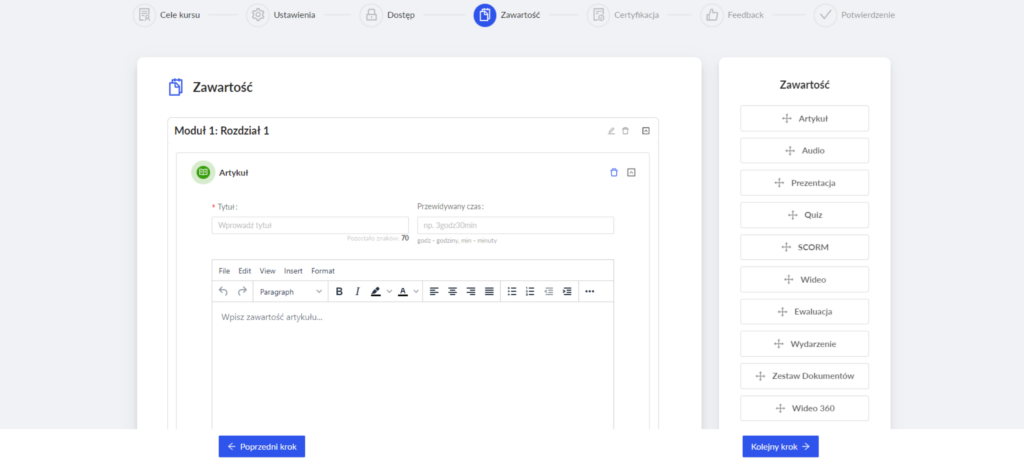
Wszystkie zmiany wprowadzane do konkretnej zawartości należy zapisać poprzez kliknięcie przycisku Zapisz zmiany. Wyświetla się on przy każdym elemencie:
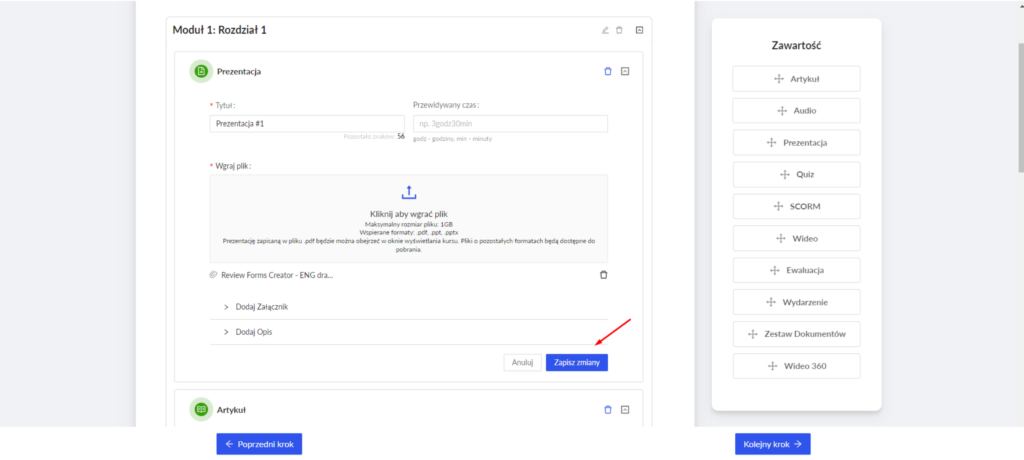
Zalecamy odpowiednie grupowanie lekcji, aby poprawić czytelność kursu. Taka systematyka przysłuży się również Tobie — w wypadku obszernych kursów, które będzie trzeba uaktualnić czy edytować, dzięki odpowiedniemu układaniu modułów i rozdziałów, będzie Ci łatwiej odnaleźć lekcję, którą chcesz zmienić. Po zakończeniu dodawania niezbędnych elementów użyj opcji Podgląd (przycisk widoczny na dole), aby upewnić się, że kurs jest kompletny.
7. W kroku Certyfikacja możesz dodać certyfikat ukończenia kursu, wprowadzając jego tytuł, tło oraz treść.
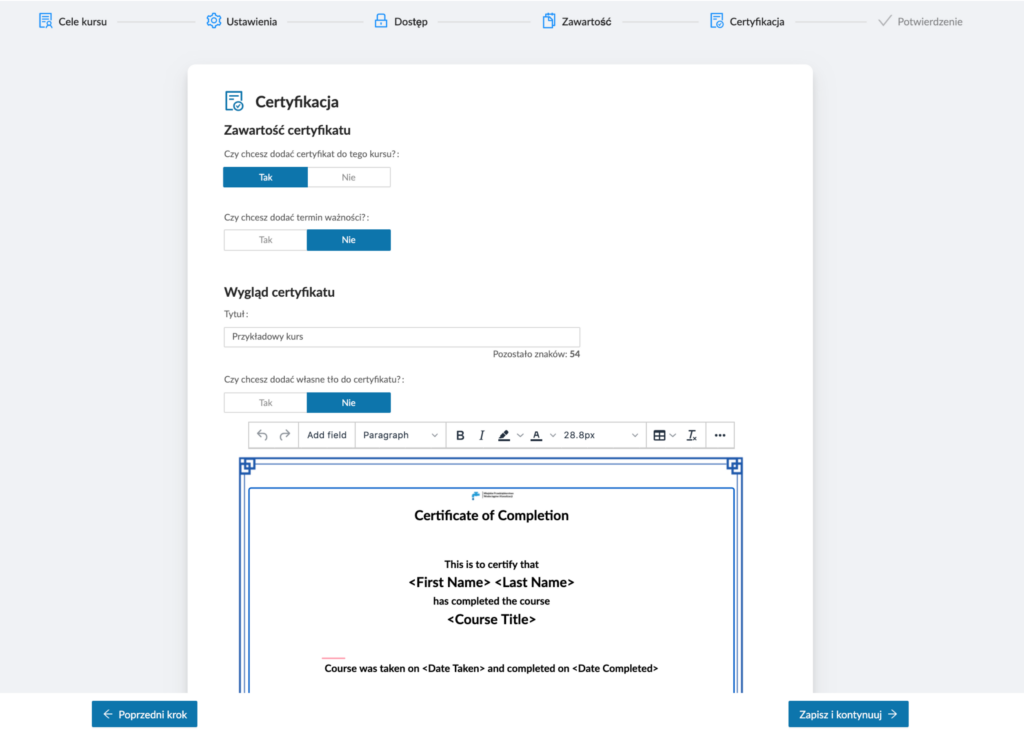
Dodatkowo, masz możliwość wprowadzenia dynamicznie zmieniających się elementów poprzez kliknięcie przycisk Dodaj pole. Niektóre informacje będą pobierane z akademii automatycznie (na przykład: Imię, Nazwisko, Tytuł kursu). Możesz również automatycznie dodać informacje o dacie rozpoczęcia i zakończenia kursu, a także terminu wygaśnięcia certyfikatu.
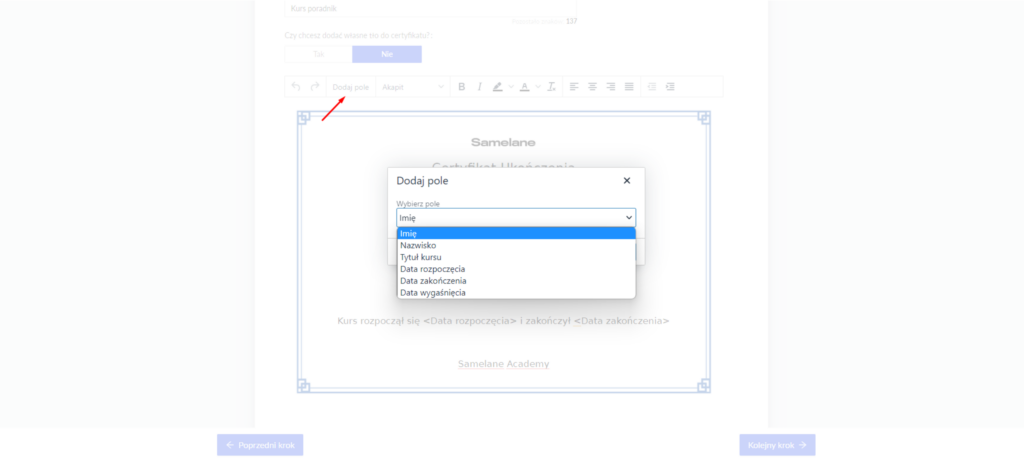
Personalizacja certyfikatów jest szczególnie przydatna w wypadku akademii komercyjnych. Jeśli Twoje szkolenia będą cieszyły się renomą, użytkownikom akademii będzie zależeć na udokumentowaniu ich ukończenia i możliwością pochwalenia się tym przed zewnętrznymi podmiotami.
8. Kolejnym krokiem jest dodanie opcji informacji zwrotnej. Po kliknięciu przycisku Dodaj feedback otworzy się okno jak na poniższym zrzucie ekranu. Możesz w nim edytować tytuł, wybrać czas, po którym zostanie on wysłany do użytkowników, oraz dodać pytania, których celem będzie zebranie jak największej ilości informacji od użytkowników. Zebrane dane wykorzystasz do usprawnienia swojego kursu, tak aby mógł jeszcze lepiej spełniać potrzeby kursantów.
Możesz wysyłać zapytania do użytkowników po określonym czasie. Np. o pierwsze informacje zwrotne możesz zwrócić się bezpośrednio po ukończeniu kursu, a kolejny raz po 3 miesiącach. Pozwoli to na zebranie informacji od wdrożonych już pracowników i sprawdzenie, czy kurs w pełni przygotował uczestników do pełnionych przez nich stanowisk.
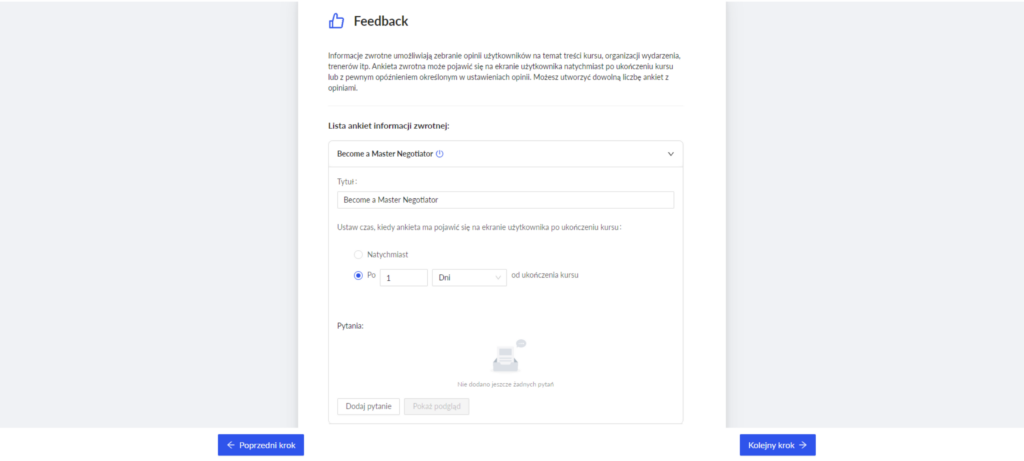
9. W ostatnim kroku możesz opublikować kurs lub zapisać go jako Szkic.
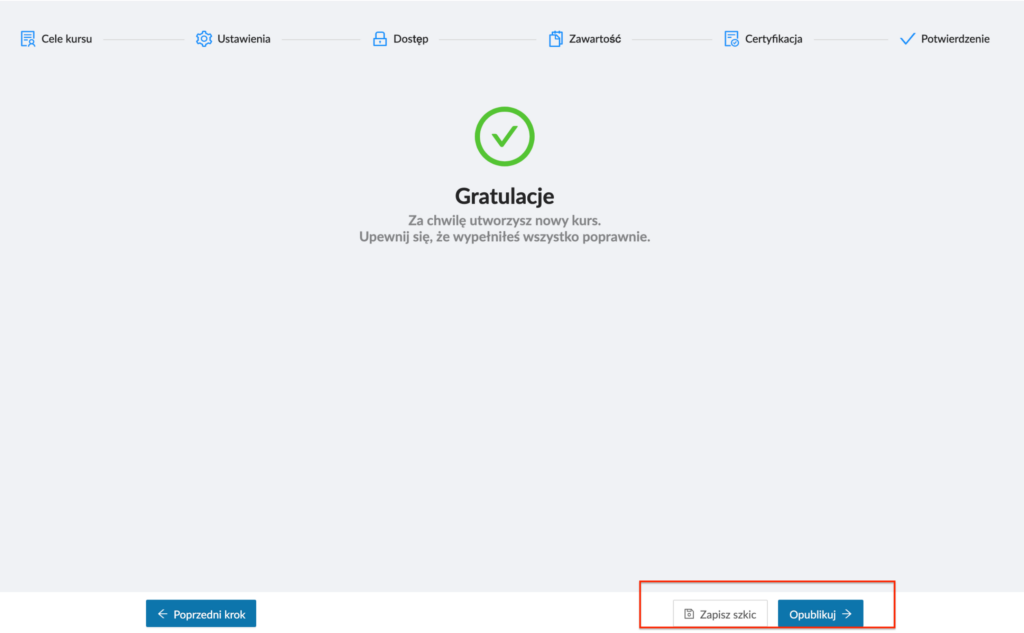
Zapisanie szkicu pozwala na zachowanie wersji roboczej tworzonego kursu i udostępnienie go współpracownikom w celu dopracowania lub omówienia. Jest to szczególnie przydatne w wypadku, kiedy dany kurs ma koordynować więcej niż jedna osoba.
Po publikacji kurs jest gotowy. Przypisanie kursu użytkownikom platformy może się odbyć na kilka sposobów. Więcej na ten temat dowiesz się z tego artykułu.



